Due to the COVID-19 pandemic, TMA 2021 will take place virtually, we are doing our best for a smooth conference, for this, we will be using Cisco Webex Meetings for all virtual sessions.
- Cisco Webex Meetings will be the main video conferencing software used for paper presentations and all other sessions during the Conference
- Accessing the meeting will be through the meetings link/URL which will be sent by email one week before TMA conference to registered participants only.
- One meetings link/URL for each day
Further notifications & instructions will also be sent depending on your profile and registration type (author/regular participant).
For Webex, it is also recommended to download the Mobile or Web Application but not mandatory.
All Attendees Guidelines
1. Getting Started
Requirement: Webex
As you already know, you will be using Webex as the video conferencing platform in order to participate in the Virtual Conference. Webex session could be joined via the link sent, but we recommend you to install the application.
If you have not yet installed, you will be prompted to install it the first time you enter a session.
2. Finding your session
Just click in the webex meeting link sent!
3. Webex Menu
- Please mute your microphone when entering the room.
- Ask questions in the Chat or the Q&A Chat first. To access these chats, click on the chat icon located at the bottom of the screen.

- You can also ask to speak by clicking on the button to “Raise your hand“
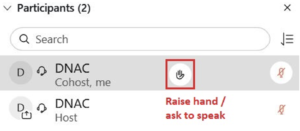
Though guidelines might appear somehow a bit complex, they are mostly user-friendly, and easily doable.
Authors Guidelines
As TMA 2021 will be held as a virtual conference, speakers are required to record and submit a video of their talk by September 7 at midnight (CEST).
The recorded video should be uploaded on WeTransfer, instructions about the submission process are reported here.
For each paper, the presenter of the paper must be indicated and his/her bio uploaded as well.
During the actual presentation on September 14 – 15, 2021, and at the start of every session, as live presentations are preferred, the pre-recorded video of the presentation will be used as back-up and at least one of the paper’s authors will be online to answer questions later, otherwise, the paper will not be published in the IEEE Xplore.
The pre-recorded video is mandatory, but still, speakers will have the option to present live during the session.
Below are the maximum duration of videos and Q&A sessions depending on the paper type:
- Duration of video files:
- Full papers presentation video: 10 min
- Duration of the Q&A sessions on Webex:
- Full papers: 5 min
Instructions for Video Recording
Videos should contain a prominent view of the presentation slides along with audio of the spoken presentation. Optionally videos may contain a shot of the speaker’s head for increased engagement. (This shot should be thumbnail-sized and overlayed on the slide images as shown here). Many presentation software allows recording audio and video directly in the application and can export appropriate video files. Please see the notes below for detailed instructions for PowerPoint and KeyNote. If you use a different application, please see the notes under Other Options.
Details
Recommendations:
- format 16:9
- resolution 720p
- better to be less than 200MB
- duration depending on your paper type, check above information
PowerPoint
- Follow these instructions to add audio (and optionally video) to your slides.
- Follow these instructions to generate a MPEG-4 (.mp4) file from your slides and audio/video.
- Alternatively, you can follow this video tutorial which goes through both of these steps. Also, see this video tutorial if you like.
Other Options
- Record your screen (and microphone) while giving the presentation.
- As a last resort, and only if you are comfortable directly editing video, you can export your slides as images, record an audio track, and combine the two.
Consent to YouTube upload
We plan to place the video of all TMA presentations on YouTube, and link them to TMA 2021 program page to make them publicly available to the community and magnify their visibility and impact. To include the video of your presentation, we need you to consent by email. When sending your video file, please include the following statement:
I, {YOUR FULL NAME}, hereby grant permission to TMA 2021 conference to publicly release the video of my presentation titled {title of your paper} through YouTube using the license {LICENSE}.
As license you can choose between the Creative Commons Attribution (CC-BY) and the Standard YouTube License, see https://support.google.com/youtube/answer/2797468?hl=en for details.
Session Chairs Guidelines
The Session chair, working with the organizers, is in charge of moderating the session. His/her responsibility is similar to a regular conference session:
- Check with each speaker, before the session, if he/she will present live or using his/her pre-recorded video.
- Login Time: 15 min before session time
- Click on the link sent to access the Webex room, each conference day will have a single Webex meet.
- Introduce the author and paper during the designated presentation time slot
- DNAC Gives “presenter” privileges to each Author/Speaker when it is their time to begin their presentation only if it will be a live presentation.
- If necessary, the session chair can designate specific users as presenters and enable them to share their screen during the course of the meeting by right-clicking the user and selecting Change Role To and then selecting Presenter.
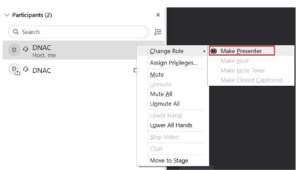
-
- Users with “presenter” privileges will have the Cisco Webex logo next to their photo icon
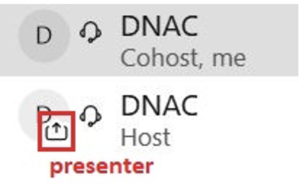
- Reclaims “presenter” privileges between presentations, in case there was a live presentation
- If the presenter chooses to use the recorded video uploaded, DNAC, will take control and launch the video.
- Please note that sharing content can only be done with “presenter” privileges, that’s why you should have both (host & presenter) privileges to launch the video.
- It is mandatory when launching the video, that the session chair, with both his “host” and “presenter” privileges, shares his entire screen (not only the browser) and makes sure that the option “Optimize for motion and video” is checked with computer audio also. (click here for video instructions)
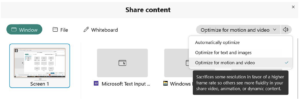
- Reads the questions to the presenting author during the question-answer time slot.
- Makes sure the Participants panel is always open by clicking the Participants icon on the main screen.
![]()
- During the call and in case a participant is disruptive, there are several actions the Session chair can take. These are available by right-clicking on the user in the participant panel. The key ones are Mute, Stop Video, and in extreme cases Expel the participant.
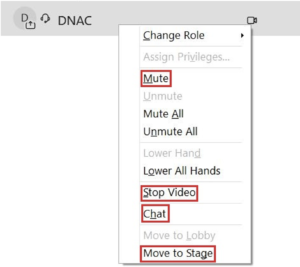
- Session chair can also Mute specific people by going to the Participants panel, searching for their name, and selecting Mute or Unmute
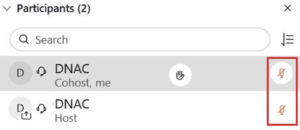
Keynotes Guidelines
Sharing content during a Cisco Webex Meeting, click here for video instructions, for more details click here.
